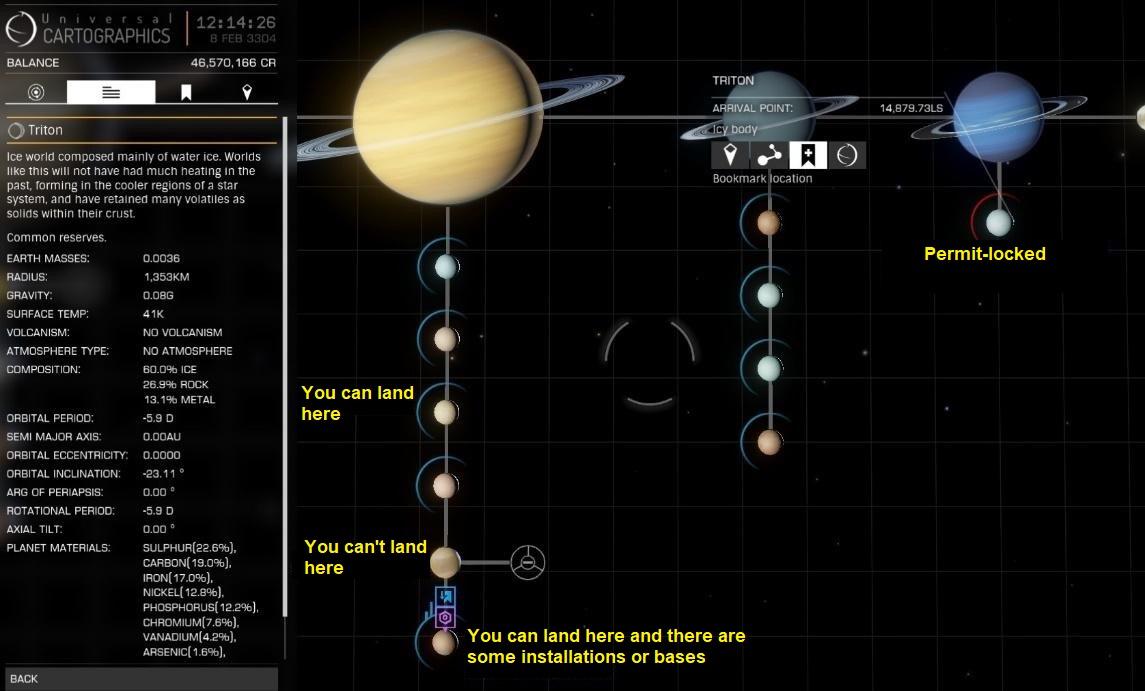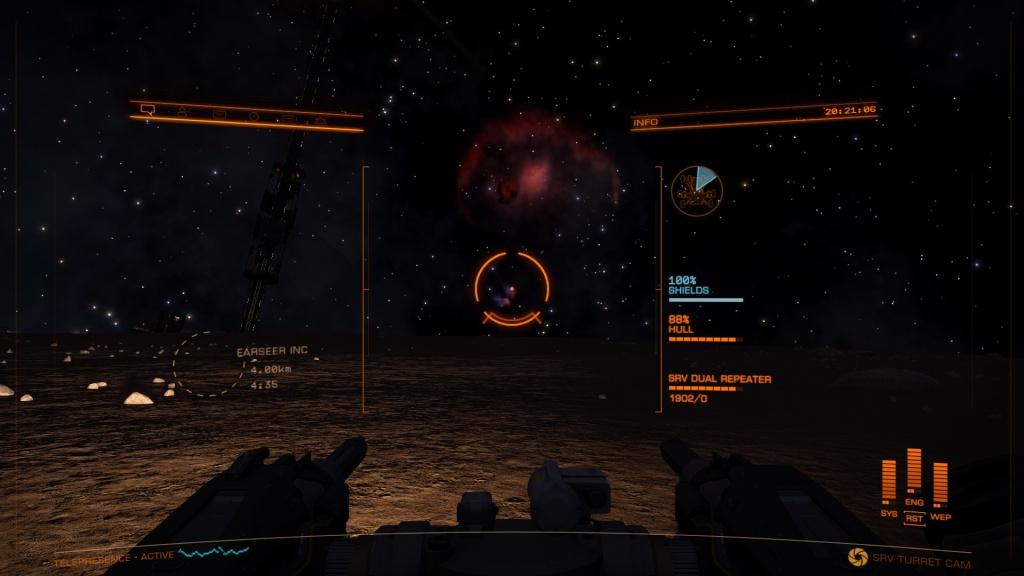Sidebar
This is an old revision of the document!
Table of Contents
Elite: Dangerous
aka “How to newbie and not to n00b” by CMDR Zdenek-Joerg & CMDR Ilicz
There is a lot to learn, since the game is rather complex. We will concentrate only on the most basic stuff here, which should help you survive in the black. There are also many great guides on youtube and other media, don’t hesitate to look them up.
Ships in ED
At the moment, there are over 30 different ships you can get hold of. Determining which is good or bad is near impossible, as they each serve a different role and purpose, so you might have to compare only ships of similar size and role.
Ships fall into three sizes - Small, Medium, and Large. Each size class has a dedicated landing pad size (and apparently you cannot land on a smaller pad than the ship size, it works the other way, though). Big Stations are equipped with sufficient number of landing pads of all sizes and so do planetary bases. However, Outposts only have a few small class pads and one medium. Large ships cannot dock at Outposts.
You can divide ships by purpose into these categories:
- Freighters
- Fighters
- Passenger vessels
- Multi-purpose
Even this is not definite for many ships and you will need to compare some numbers to choose what is better for your intended business. Generally speaking, freighters are on the slower side with only a few weapon slots. Fighters tend to have limited cargo capacity and jump range, but usually have quite strong shields. Passenger vessels have decent jump ranges. Multi-purpose ships are what it says on the tin - good for pretty much any business, just not the best at it. (e.g. Asp Explorer with military hull and reinforcements will be a tough fighter; equipped with many cargo racks would serve as a medium class freighter; and when fitted with light modules and powerful FSD makes a good exploration ship)
HUD
All ships have the same style of HUD layout. The cockpit itself varies, as does the view out of there but the controls are the same. Your HUD has 2 separate modes – Combat (orange round brackets on the sides) and Analysis (blue square brackets). You cannot discharge weapons in the Analysis mode, and you cannot use discovery equipment in the Combat mode.
In the basic frontal view you can see the following:
- Comms panel - Here you get messages from local ships and stations, from other CMDRs, data from scanned objects etc. You can create wings and multicrew sessions from the second tab, engage NavLock system when in wing, accept or reject friend and wing requests. Voice comms is also operated from here. It is a good habit to pay attention to it, as e.g. NPC pirates usually warn you here before attempting an interdiction.
- Info panel – Here you get info about discovered and lost signals, bounties gained or issued etc. Most warnings appear here as well. When charging your FSD for hyperjump, this panel gives you info about your target star class - very important for maintaining fuel. This panel is not interactive.
- Scanner – displays ships and objects in your vicinity. Its range is determined by your Sensors. It shows the flight plane of your ship, objects above and below the plane are projected on it via perpendicular lines. When travelling in Supercruise, you can see here discovered stars and planets.
When you target any ship/object, it appears in angle brackets - <▉>.
The icons have the following meaning:- Rectangle – weapons/scanners retracted
- Triangle – weapons/scanners deployed
- Empty shape (outline only) – live CMDR
- Full shape – NPC or object
- Green – friendlies (usually security ships in a system where you have good reputation) or your ship launched fighter (when not in wing)
- Orange – neutral
- Blue – wingmates (or ship launched fighters in your wing)
- Red – hostile
- Purple – hostile to your wingmate
- White/red blinking – shooting hostile
- White or grey rectangle – cargo, material, asteroid fragment…
- White triangle – limpet, rocket, mine – potentially dangerous
- Icon changing colour, shape, position – out of range of your sensors to decide. It gives you an idea there is something. Get closer to determine what it is.
- Target info – here you find basic info about your target - ship and pilot name, ship class, distance, combat level, whether they are clean or wanted in this system, faction membership etc. If the ship is your mission target, it also gets stated here. Ship name and class are the basic information. To find more you have to scan the ship passively by facing it for a little while. When travelling in Supercruise, the panel informs you about your speed and distance. To successfully disengage from Supercruise you have to have both gauges into the blue zone.
Note: Always wait till you see the target is WANTED before engaging in combat. Otherwise you may end up wanted, too, and hunted down by local authorities. See section Left Navigation Panel – Contacts for some additional info.
(add anchor)
 Fig. 1: Scanning ship ahead
Fig. 1: Scanning ship ahead
 Fig. 2: Scan complete - this ship is Wanted
Fig. 2: Scan complete - this ship is Wanted
 Fig. 3: Outpost targeted - It is too far to disengage from Supercruise, your speed AND distance mustn’t be greater than 1Mm/s (=1000 kmps) according to this info.
Fig. 3: Outpost targeted - It is too far to disengage from Supercruise, your speed AND distance mustn’t be greater than 1Mm/s (=1000 kmps) according to this info. - Your status – the same as 5 but about you.
- Power distribution – the columns represent capacitor charge in one of the three main circuits: Systems (shields, support modules), Engines (speed, ability to boost), and Weapons (ability to shoot). The more pips you put in a circuit, the faster it recharges its energy. In the systems you need only as many pips as for the capacitor not lose charge (when recharging shields). The more pips in Engines, the faster your ship is in Real space. Also, Engine capacitor is drained only by boosting. The more pips in Weapons, the faster they cool down and thus the longer they can shoot.
- Heat signature, Fuel – Ships are targeted by locking on their heat signature. The cooler a ship is, the closer you must get to be able to see it on your scanner. The fuel indicator informs you about your current fuel consumption (in tons per hour; fuel consumption can be reduced by turning off unused modules) and schematically about your remaining fuel. If you have a route planned, it marks the fuel needed for that jump in blue. The three boxes under fuel gauge light up when:
- Mass Lock - your ship is too close to some mass (planet, station, asteroid belt). Get further in order to engage your FSD.
- Landing gear - deployed (prevents you from boosting)
- Cargo scoop - opened cargo hatch (prevents you from boosting)
- Ship temperature – measured in percentage. The higher it is, the easier it is to target your ship. When it reaches 80%, you get a warning. Temperatures exceeding 100% start damaging your modules and hull at quite a significant rate. Your temperature rises when boosting, firing guns (especially energetic weapons), charging your FSD. It can also be affected by external forces (close to star exclusion zone, inside burning stations, getting hit by specialized weapons etc). Your heat is dissipated via your Powerplant - the higher its quality class, the better its heat management. You can also cool your ship by using heatsinks. When you activate Silent running your ship seals its heat vents, turns off its shields, and becomes hard to spot on radar. However, the heat starts building up rather quickly. Leaving the silent running on for too long can lead to your premature demise in a rather spectacular way.
- Speed – In Real space speed is measured in metres per second. In Supercruise in km/s, Mm/s, or in fractions or multiples of speed of light (c). The blue area marks the speed where your ship has the highest manoeuvrability in Real space. In Supercruise it marks the ideal approach speed to your target location (useful just at the approach, not when the station is still too far). As a rule of thumb - keep your time to target (indicated next to the target marker) at about 0:08 to 0:10, that way you won’t overshoot. In supercruise the weight of the ship is negligible, the only thing that matters is proximity of massive objects, which limits your speed. When you have a station or a signal targeted, your ship computer slows your ship down upon its approach as if it was a massive object to help you navigate to it.
- Wingmate – There can be up to three icons since a wing has a maximum of 4 CMDRs. You can see there your wing’s shields, hull, and their target. Each wing member has their own symbol (in the picture you can see CMDR Ilicz has a hexagon, we have a plus – displayed in blue in the top right corner of the Comms panel). A key can be set to target each wing member and another key to copy their target as your own. This is a very useful feature when travelling together or fighting. A NavLock can be engaged in the second tab of your Comms panel, when you are in a wing. It connects your FSD to your wing member’s – when they drop from Supercruise, you drop too in the same spot, provided you are close enough (blue brackets around the wing member’s icon). In the same way when they engage their FSD, your FSD will follow (only the FSD, you still have to fly the ship, it is no autopilot!).
When you target another system or a target in your Navigation panel, a Compass appears on your HUD next to the scanner. It helps you orient in relation to the target. White dot means the target is ahead of you, white circle means it is behind you. To engage hyperjump you have to have the target system in front of you and it mustn’t be obstructed by any object (dashed marker around). Sometimes a planet sits between you and your target. In that case you have to first jump to Supercruise (a separate key for Supercruise and Hyperjump is highly recommendable), fly around the object, and then engage your FSD to jump there. The compass also helps navigate to your landing pad when you get a landing clearance.
 Fig. 4: Target is above the ship, out of visual
Fig. 4: Target is above the ship, out of visual
 Fig. 5: Target ahead, ship can jump
Fig. 5: Target ahead, ship can jump
Right panel - Functions
On the right you have the Function panel. You can find there info about and setting for your ship.
- Home – here you can find your credit balance, rebuy cost, your four ED rank (where the highest one is always Elite), your current Notoriety (a mark of a murderer). You can also access the Engineers, Squadron, Codex, etc. via this menu. Make sure your balance always is at least 3 times bigger than your rebuy cost (which you pay upon having your ship destroyed). If you don’t have enough money to pay the rebuy, you can lose your ship and end up in a loaned Sidewinder again!

- Modules – list of modules installed on your ship. Most of them can be turned off and on. You can check their health and power consumption here. At the bottom you can see your overall power consumption with guns both deployed and retracted. When your consumption is higher than your Power plant output (like in the picture below), you can get a nasty surprise when you deploy your weapons - all your systems will shut down. To avoid that, you can purchase a better reactor, get some engineering done on the one you have, or you can set up your module priority. When the power usage is higher that the power output, lower priority modules get switched off (1 being the highest priority, 5 the lowest). In the picture you can see the Frame shift drive interdictor and Fuel scoop are turned off. They have the lowest priority and therefore your computer turns them off upon deployment of your weapons (because there would not be enough power to feed all the modules). A basic rule applies - set the highest priority to everything you want to use with your guns deployed. On the other hand, set low priority to modules, that work only in Supercruise, like those in the picture (guns cannot be deployed in Supercruise).

- Ship – this tab has 3 sub-menus and allows you to operate or set some specific functions of your ship
- Functions – from this menu you can operate the basic functions of your ship, such as the landing gear, lights, night vision, wing beacon (signalling your position to your wingmates), etc. Note a very helpful Repair/Reboot button (the ship tries to repair the most damaged module at the cost of some other internals).

- Pilot preferences – in here you can set some general HUD behaviour. It is very useful to turn ON the Orbit lines, as it will help you navigate and you will see the Exclusion Zones (green line) around stars and planets (danger zones you want to avoid). They can be surprisingly big when dealing with white dwarfs and many pilots ended up in rebuy after hitting the EZ of a white dwarf in the jet cone.

- Inventory – in this tab you can see 6 sub-menus: your cargo, refinery content, your materials and data (used for engineering and synthesizing refills), your Synthesis options, and the passengers on your ship. Some materials can be used to synthesize ammunitions and other useful things without docking and refilling them at the station (this way you can top up your ammunition, construct new limpets, overcharge your FSD, top up your oxygen tank (in case of emergency), and so on). Most synthesis have 3 levels - Basic, Standard, and Premium. Basic is the same as what you buy at a station when using the Restock function. The other two levels give you extra bonuses but need rarer materials to generate. Having ammunition synthesized at a higher level and using the Restock function in dock will take away the bonus from Synthesis - you get the Basic stuff again.


- Status – this panel provides an overview of your reputation with local factions, superpowers, powerplay status, etc. You can also find here information about your transactions and a list of issued permits.
- Playlist – this tab lets you manage your playlist queue, where you can listen to GalNet news, Codex entries, audio logs…
Left Navigation panel
In the left panel you can set targets - both for travelling and combat/interaction.
- Navigation – Here you can find stellar objects and stations known to you (you might need to use your Discovery scanner to find them first) and some neighbouring systems in range of your FSD. They are ordered by distance from you (moons forming a nice subgroup under their planet), with the exception of the star (main, secondary, tertiary…). The star is always on top of the list. It is easy to orient in thanks to the indents. If you want to, you can also set filters. From this panel you can open Galaxy and System maps.

- Transactions – list of accepted missions, collected bounties, bounties and fines issued… In other words, list of pending monetary transactions. Collected bounties must be handed over to the faction who issued them, or you can do so at Interstellar Factor’s office for a 25% reduction.
- Contacts – ships and objects in reach of your Scanner (ships, cargo, materials, mines…).
Note: You may see a bounty incurred on a marked ship. If you use the Kill Warrant Scanner, it shows you all the bounties the ship has on it from all possible jurisdictions. Beware! Unless it is marked as WANTED in your local system (see HUD – 4. Target infoanchor), attacking it is an illegal act and YOU will become a target for the local authority.
- Target – When you have a ship targeted, this part of the menu activates. In Sub-Targets you can check what modules they have installed. You can also target the subsystems to be able to directly attack them (common tactics when attacking a bigger ship is to destroy its Power plant; pirates usually attack the Cargo hatch to make the ship lose cargo). If you scan the ship with the Manifest scanner, you can check their cargo in the Inventory sub-menu.
 Fig. 6: List of modules – sub-targets – of a ship.
Fig. 6: List of modules – sub-targets – of a ship.
 Fig. 7: Targeted module and its current health.
Fig. 7: Targeted module and its current health.
Vehicle/role panel
When you look down you will find the last control panel. Roles are directly tied with Multicrew sessions - your co-pilots can choose to be a Gunner or a Fighter pilot (if you have ship launched fighters). The owner of the ship always has the helm. From this panel you can also deploy a fighter (either with an AI pilot or you can take control of it) and the SRV (Surface Reconnaissance Vehicle - you need to land on a planet first).
Galaxy map
For navigation, route planning, and generally orienting around the galaxy we use the Galaxy map. It portrays our Milky Way and only a tiny area of it is inhabited. The human-occupied area is called the Bubble and it is where you find a lot of stations and outposts, planetary bases, beacons, signals, traders, pirates etc. Outside the Bubble human traces are scarce (with a few exceptions - there are some remote colonies).
The map offers a huge number of information. Getting more and more details for it is the job of explorers, just like you, commander. You can search for systems by their name, look for profitable trading routes, plan long-range explorations… The map will be your best friend on your journey through the black.
Each dot represents a single star system. Targeting a system gives you some basic information about it - in the picture above you can see its name, distance, main star class, which superpower it belongs to, how many people live there etc. Underneath that info there are 4 icons. The first one makes the system your target in navigation (and if it is close enough for your FSD, you can hyperjump there). The second icon is for route planning (more detail below), the third creates a bookmark, and the fourth opens a system map. As you can see, it is red, which means your ship computed does not have data for this system. To get the data you have to visit it and scan it using the Discovery scanner.
Route planning
As mentioned above, you can plan your route ahead using the icon with checkpoints. To get into planning details, click the second tab of your map. As you can see in the picture below, we are planning a route from Yakabugai (current system) to Maia, which is 433,75 LY away. You can choose Economical or Fastest route (similar to your GPS). Economical route uses way less fuel but makes more jumps. Fastest uses your maximal jumprange and as much fuel, as your FSD allows for each jump. Furthermore, choosing Fastest allows you to check the Jet-cone boost, which many commanders refer to as the neutron highway.
Note: Some systems need a special permit to enter them. Without it you cannot hyperjump there. Sol system is one of them.
It is a risky way of travelling, which includes using white dwarfs and neutron stars. The particles in their jet cones can be used to supercharge your FSD to boost its range for a single jump. You must have a fuel scoop to do this and supercharging this way damages your FSD by 1% for each supercharged jump. Why is it so risky? If you mess up the charge and drop to real space while in the jet cone, you can kiss your ship goodbye. It will slowly cook till it becomes a fireworks display. Avoid this method until you get some experience under your belt, and after that, try it several times with some cheap ship, which won’t ruin your balance if (repeatedly) re-bought. To overcharge your FSD in the cone a Fuel Scoop is a must.
Using the second icon on the system info (the way points) you plan your route. You can plan up to 1000 LY when using economical routes, and up to 20,000 LY with fast. Once your route gets planned, be sure to check the lines in the map. Solid line means you have enough fuel for the jump. Dashed line means you have not enough fuel to continue jumping. The Fuel Star icon indicates your last chance to scoop fuel before running out of it. It is highly advisable to always scoop and not to wait till your last opportunity. Mistakes and errors can happen and getting stranded with no fuel certainly isn’t a great start of your career.
When using the neutron highway, the overcharged jump is indicated by a blue line on your route. Furthermore, your ship informs you about the need to supercharge your FSD in order to continue on your journey. To learn how to supercharge your FSD, go here: https://youtu.be/2p7e32bzk8g
It is always a good idea to have a Fuel scoop installed on your ship, even when travelling just around the Bubble. You don’t have to land at stations to refuel (and though it is quite common, not all the stations offer this service). When planning a journey out of the Bubble, having a Fuel Scoop is a must. Without it you will soon run out of fuel, stranded far away from the nearest station, helpless. Shall it happen, check the next chapter.
Not all the stars out there are scoopable for fuel. This can be done only from the so called Main sequence stars. Which are those? The first seven stars on the list (see the picture below). To remember them, just memorize this sentence: Oh Be A Fine Girl Kiss Me. To avoid the unscoopable stars, you can set the filter in your map to be used for route planning. The map will try to plan your route via scoopable stars as much as possible.
What is the next star class you are jumping to? You can always check in the map, or you can just pay attention to your Info panel when charging your FSD for hyperjump – the information appears up there.
The map offers many types of filters and information to display. Spend some time in there, playing with all the features. When looking for a certain commodity, displaying common trade routes might help you (here you can see how beryllium is traded in the displayed area).
When you screw out and run out of fuel
When all goes awry, and you end up with empty fuel tank and no stations or scoopable stars in the system, don’t panic. First of all, get a few light seconds from the star and low wake (drop) to real space. DO NOT LAND ON PLANETS! If you still have some fuel but just not enough for your next planned jump, you can try to change route planning from Fast to Economical. If this does not help and there is no scoopable star in your reach, you will have to call for help. If your friends also play ED, they can equip their ships with Fuel Transfer Limpet Controller and load some Limpets in their cargo and come for you. Each limpet takes a ton of the sender’s fuel and transfers it to the receiver. If you don’t know anybody in the game or they cannot help you, contact the Fuel Rats (http://fuelrats.com ). Remain calm, do what the dispatcher tells you and all will be fine.
When you completely run out of fuel and your Power plant stops working, your Life support also dies, and you will see a blue oxygen timer (also the sound changes, as the pilot puts on a helmet) – see the picture below. This is a critical situation. The amount of oxygen available depends on the class of your Life support module. When you run out of oxygen, you suffocate and your ship self-destructs. However, it is possible to synthesize oxygen (in the right panel – Inventory → Synthesis). One charge is 2 units of Iron and 1 unit of Nickel. These are very common raw materials and it is a good habit to always have a sufficient supply in case of emergency to increase your survivability.
Before the rescue arrives, do the following:
- Drop to Real space, do not travel far away from the entry point. It is not possible to fly to another system in Supercruise!
- In the right panel – Modules – turn off everything that can be turned off with the exception of your Life support. This way you will lower your fuel consumption to a minimal level.
- Turn on your Wing Beacon (right panel – Functions – Beacon – Wing)
- Note the name of your system in the left Navigation panel (you can printscreen it for later use, if you know how)
- Contact your friends or the Fuel Rats. Follow their instructions.
- Make sure you are in a play mode where the rescue can get to you (Open for Fuel Rats, Private group if it is where you meet with your friends)
- If you are on emergency oxygen, Save and Exit to Menu! Wait for the help to arrive in the same system. If you were further out from the main star, note your relative position (Were you flying to some planet? To a station? How far was the main star according to the Navigation panel? – you can see the usefulness of the printscreen here)

System map
Similar to the Galaxy map, the System map contains a lot of information. If you are in an unknown system, it will not show you much. To discover the stellar objects, you have to either use your Full Spectral Scanner or visit and scan the Nav Beacon (where it is available). To use the scanner, send a pulse to locate the stellar objects (so called “honk”), slow down to minimal speed in supercruise and activate the FSS mode. There you have to tune to the signals and zoom in on them. This scanner gives you detailed info about the objects in each system.
 Fig. 8: Before using the discovery scanner...
Fig. 8: Before using the discovery scanner...
 Fig. 9: ...and after
Fig. 9: ...and after
To map the surface, you need to have Detailed Surface Scanner equipped and use its probes to fully scan the surface of a planet (or the rings around it).
The system map has two display modes – schematic and orrery. The orrery view represents current positions of each object in the system while the schematic view is a simplified representation.
How to know which planet you can land on? Easily at the first glance – if there is a blue halo/crescent around them, you can enter their orbit and glide down to the surface. If there are blue bars, there is some surface installation there. That does not necessarily mean a station with a landing pad! A rare display is a red crescent – a permit locked planet.
Docking at a station
It is no rocket science but a little info won’t hurt. First and foremost, you MUST request docking (you have to be within 7.5km from the station). Without the docking permission you are considered an intruder and entering a station can have fatal consequences (see the picture bellow, when the timer reaches zero, the station artillery will erase your ship from existence). The same happens if you loiter in the mailslot1) or above a landing pad which was not dedicated to you.
To get the docking permission, simply go to the Contacts, choose the station and click Request docking on the right, under the station picture.
By the way, have you noticed the dispatcher’s announcement? Discharging your guns in the No Fire zone (area 8.5 km around the station) gets you a fine. The speed limit in this area is 100 m/s. You can fly faster, but if a collision happens, you get a fine for reckless flying.
You got the docking permission, you are above the pad, but cannot land? Have you got your landing gear lowered? Also, are you facing the right way? When descending on the pad, you have to have the pad number in front of you. The landing assistant hologram shows you if you are facing the right way (see picture below).
Landing without landing gear deployed gives you both audial and visual warning.
SRV
E:D Horizons needed!
Every now and then you might need to land on a planet to gather some materials, complete a mission, scan some data point etc. For this you will need a Planetary vehicle hangar installed and equip it with an SRV.
Landing on a planet is slightly different than landing at the station. To learn how to do it have a look at this guide: https://youtu.be/QO4GUfcKw44
After you manage to land, look at the Vehicle panel, choose your SRV and option Deploy. Now you can drive around, collect materials, cargo, or just have fun. In order not to leave the ship defenceless on the surface, you can send it to orbit or call it back (in the same vehicle panel in your SRV). This happens automatically when your distance from the ship exceeds 2 km.
The SRV can only carry 2 tons of cargo. It then has to get back to the ship and transfer it to the ship cargo bay (option Cargo transfer in the Vehicle panel). To transfer cargo or get back onboard, you must be directly below the SRV bay.
The shield of the SRV only protect against shooting, not against your driving skills.
The SRV comes equipped with small thrusters which help it “jump” over vertical obstacles (or slower it descent). The more energy you have transferred into Engines, the longer you can use the thrusters.
The SRV comes equipped with a dual plasma repeater cannon. You can either shoot from your cockpit (like in your ship) or you can take control of the turret. It has full 360° angle and with some practice you can drive in one direction and shoot in the other.
A new feature on your HUD is a wave scanner. You can find it above your standard scanner, which you know from your ship. The wave scanner is used to locate signal sources – material outcrops, meteorites, dropped cargo, installations etc. There are many different signal types, they differ in sound and wave configuration. To learn more about them, visit http://wavescanner.net/
The further away you are from the signal, the wider it is on the wave scanner. As you approach it, you will see the waves get narrower and narrower, until you finally spot the object on your scanner (and probably even with your good old eye ball Mk.I).
When you board the ship, the SRV gets automatically repaired. However, its fuel is only refilled at a station. If you start running out of fuel in the middle of nowhere, you can synthesize more (right panel - Inventory - Synthesis).
Collecting cargo and materials in your ship
To collect a freely floating canister you have to open your cargo hatch. Of course, you also have to have enough free space in your cargo to store it. Target it and you will see the target hologram changes into crosshairs. Carefully approach the targeted object and keep it in the crosshairs to collect it. If you are getting a high-pitched warning signal and the outline of the targeting hologram is red, you are flying too fast (the cargo might get smashed on impact). Successfully scooping the target is confirmed by a “Cargo Acquired” message. Things dropped in the black slowly decay – you can see their health status as if it was ship hull.
When collecting cargo, be aware of its legality status. If it is marked as illegal and you get scanned by Security ships, a fine will be issued (usually higher than the value of the goods). Illegal cargo can be sold at a Black market – check if the station has this facility before you attempt to land there.
 Fig. 10: Illegal drugs
Fig. 10: Illegal drugs
 Fig. 11: The legality staus is also displayed in the Inventory
Fig. 11: The legality staus is also displayed in the Inventory
 Fig. 12: And your ship computer displays this warning as well
Fig. 12: And your ship computer displays this warning as well
In the example above the fine issued was 25,000 credits, the Black marked bought the goods for 10,000 credits. As you can see, getting scanned while carrying illegal stuff ain’t gonna pay your bills.
If you find all this careful and nimble cargo scooping to lengthy and tiresome, you can use a Collector limper controller to do the job for you.
Limpets and how to use them
There are many Limpet Controllers and they let you program the limpets for many different purposes.
Limpets are like the ammunition for the controller. They are stored in your cargo and there is only one type of them. The difference is only in the controllers. They don’t get Restocked by pressing the Restock button in Station services, you must go to Advanced maintenance and buy them manually.
Limpets are quite fragile; a harder hit usually destroys them. There is nothing you can do about it, engineering can be done only on (some) of the controllers, not the actual limpets.
To fire a limpet, you have to have a fire button assigned in Fire groups.
The controllers come in three sizes – 1, 3, and 5. They can simultaneously control 1, 2, and 3 limpets. If you want to control more limpets, you need more controllers.
The controller class (E-A) determines how long the limpet will function, how far it can get from the ship, how much work it does.
In the following text you can find most common limpet types used but other limpets may appear in the gameplay, keep an eye on the news and outfitting options.
Collection limpets
These are used to collect cargo and materials. Very common in mining and collection missions. You can also set filters in your Contacts panel to ignore certain type of cargo/material. To collect fragments your ship must be equipped with a Refinery. For the limpets to be able to deliver the cargo, your Cargo scoop must be lowered. Collector limpets have 2 modes:
- Collecting the targeted item. When you have some material/cargo targeted and shoot the limpet (it must be in the reach of your controller), it will quickly approach the target, deliver it, and that finishes the limpet’s life cycle.
- Collecting items from your surroundings. If you want the limpets to continuously collect what is around you, make sure you don’t have any cargo/material targeted when firing the limpet. It will come back and forth, collecting all possible targets in the reach of your controller. How long they do that is determined by the controller class.
Decontamination limpets
These limpets clean corrosive substances off your hull (and also provide a small amount of repair). Typically you may need these when fighting Thargoids and their Enzymatic missiles. After completing the repair/decontamination process the limpet is depleted. They are very vulnerable to enemy fire.
Fuel transfer limpets
This limpet transfers one ton of your cargo to the targeted ship.
Hatch Breaker limpets
This limpet pries open someone else’s cargo hatch. The higher the class, the more cargo drops out. Using this limpet is a legal offence.
Prospecting limpets
This limpet is used by miners to determine the quality of the asteroid. Face some floating rock and hoot the limpet. It will attach to the asteroid and when you target the limpet, you will get an analysis of the asteroid content. Its usage also significantly multiplies the number of fragments you can mine from an asteroid.
Repair limpets
This limper attaches to a ship and performs hull repair operations (only hull, it cannot repair modules or canopy). If you have no ship targeted, it repairs your own ship.
Outfitting - internal modules
Each ship has 4 types of modules it can be fitted with: Core, Optional, Utility, and Hardpoints. Modules have two basic qualities – Size and Class. Size if determined by a number (usually 1 to 8, the higher the bigger), Class by a letter (usually E to A, from the lowest to the highest performance). Please note that weapons, some utilities, and even some Optional modules can have slightly different range of Classes.
You can install a smaller module into a bigger slot (quite common in exploration builds to save some weight).
| Module class | General meaning |
|---|---|
| E | The cheapest possible (quality reflects the price) |
| D | The lightest |
| C | Mediocre |
| B | The toughest but also the heaviest |
| A | The best performance, second lightest the most expensive and power hungry |
Core internals
Core modules are essential for the ship to run, there always must be some module here in each slot. Let's have a look at the function of each module:
| Core module | Function |
|---|---|
| Bulkheads | The base armour of your ship, the frame and plating. |
| Power Plant | The reactor, heart of your ship. Excessive heat is also processed by the Power Plant. |
| Thrusters | What makes your ship move. |
| Frame Shift Drive (FSD) | This makes your ship move in Supercruise (around a system at superluminal speed) and between systems (jumps through Hyperspace). |
| Life Support | This keeps you alive. When life support malfunctions, it also provides you with a limited O2 reserve (5:00-25:00 minutes). |
| Power Distributor | This module determines how quickly your circuits recharge and what their maximal capacity is. |
| Sensors | Scans your surroundings for ships and other objects. Without Sensors you are blind. |
| Fuel Tank | This is quite self-explanatory, I guess |
Optional internals
Here you can have all those shield generators, cargo racks, passenger cabins, fuel scoops etc. As the name indicates, these positions may be left empty. Some Optional slots can have restricted usage – Fighters usually have some for military purposes (they can fit only modules improving your Shields or Hull/Module strength), Passenger vessels have some slots dedicated for passenger seats.
Hardpoints
Generally speaking, this is where you put your weapons. These slots come in 4 sizes – Small, Medium, Large, Huge. Weapons can mostly be of three types by function – Fixed, Gimballed, or Turreted. Not all weapons have all these varieties.
 Fixed weapons have the best performance and raw DPS, however they expect YOU to do all the aiming.
Fixed weapons have the best performance and raw DPS, however they expect YOU to do all the aiming.  Gimbaled weapons have assisted aiming. As long as you have the target locked and somewhere in front of you, they will aim at it. Their aim can be temporarily disrupted when the target uses a Chaff launcher.
Gimbaled weapons have assisted aiming. As long as you have the target locked and somewhere in front of you, they will aim at it. Their aim can be temporarily disrupted when the target uses a Chaff launcher. Turreted weapons turn and follow the target. Easiest to use, but they have the lowest stats. They, too, can be thrown off aim. Turreted weapons have 3 modes (can be switched in the Functions panel) - Forward only (which makes them fixed in nature), Target only (will follow your target, once you press the fire button, they will continuously shoot at the target until you change it or it is destroyed), and Fire at Will (once you press the fire button, all your turreted weapons will choose what enemy to shoot at autonomously).
Turreted weapons turn and follow the target. Easiest to use, but they have the lowest stats. They, too, can be thrown off aim. Turreted weapons have 3 modes (can be switched in the Functions panel) - Forward only (which makes them fixed in nature), Target only (will follow your target, once you press the fire button, they will continuously shoot at the target until you change it or it is destroyed), and Fire at Will (once you press the fire button, all your turreted weapons will choose what enemy to shoot at autonomously).
Weapons can be also divided by the type of damage they cause into these categories:
- Thermal
- Kinetic
- Explosive
- Absolute
Thermal weapons are generally good against Shields and weaker against Hull. Kinetic weapons are the exact opposite – better against Hull than Shields. Explosive weapons are great against Hull but really weak against Shields. Absolute damage weapons do not care what you are shooting at 
Utility mounts
Here you can equip your ship with some support modules, additional scanners, defensive modules etc. They are placed outside the ship and for some of them the placement may play a role in usage (e.g. Point Defence turrets).
Engineers
E:D Horizons needed! Many of the modules you can fit your ship with can have some of their stats tweaked and improved. It is done by NPCs called Engineers. To get an Engineer to work for you is a three-step process.
- You have to learn about their existence. For the first 5 of them it is done by your deeds in game. You have to travel certain minimal distance, do certain number of trades etc. You learn about the following Engineers from their colleagues upon gaining reputation with them.
- You have to fulfil meeting requirements. Again, you have to actively do something so that you get an invitation to their planetary base.
- You have to unlock the Engineer. Usually you have to provide some goods, materials, vouchers… You have to make them happy with a gift, simply said.
Once an Engineer is unlocked, they can modify your modules. Most modules have several modification options called Blueprints. Each module can only have one Blueprint applied (applying another one completely removes the other modification).
Blueprints usually have 5 grades. To apply a higher grade, you must have the lower grade at a sufficient level. Getting higher grade modifications also improves your reputation with the Engineer. Each grade is improved by a randomized roll and has a set maximum. Negative effects are fixed and unaffected by the roll, only by the grade.
Apart from Blueprints, you can also modify your modules with Experimental effects. These are fixed modifications and you can have only one applied per module (where applicable). To be eligible to apply an Experimental effect, you have to have at least one roll of grade 1 Blueprint applied.
Blueprints can be pinned (one Blueprint per Engineer). Pinned modifications can be performed at any station via Remote Engineering. However, this way you will not gain reputation with the engineer and you cannot pin Experimental effects. (Though any engineer with ability to modify certain type of the module can apply the Experimental effect to any level of engineering.)
Modifying your modules with Engineers costs Materials (Raw, Manufactured, Data). The higher the grade, the rarer materials you will need.
To learn more about the Engineers, Blueprints, and the unlocking tree, visit https://inara.cz/galaxy-engineers/